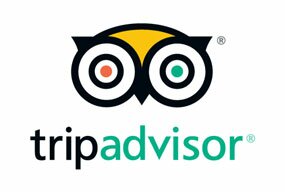Website Accessibility Information
Summary
This website was designed and programmed in compliance with both the W3C Web Content Accessibility Guidelines (WCAG) and the Section 508 government guidelines to enable and improve use by individuals with disabilities.Website Accessibility Help Center
Have your computer read webpages aloud
Most modern operating systems are capable of text to speech voice synthesizing. This allows you to have your computer read entire webpages or selected text on your screen out loud to you.
For Windows, hold the Ctrl key and press the Escape key, then type "narrator" and then press the Enter key.
Then follow these instructions.
For Mac OS X, click the Apple menu in the top-left corner of your screen and go to "System Preferences", then choose "Dictation & Speech", then click "Text to Speech". Check the "Speak selected text when the key is pressed" checkbox.
More information about Mac OS X's text to speech features.
Third party software is also available:
BrowseAloud
For Windows, hold the Ctrl key and press the Escape key, then type "narrator" and then press the Enter key.
Then follow these instructions.
For Mac OS X, click the Apple menu in the top-left corner of your screen and go to "System Preferences", then choose "Dictation & Speech", then click "Text to Speech". Check the "Speak selected text when the key is pressed" checkbox.
More information about Mac OS X's text to speech features.
Third party software is also available:
BrowseAloud
Increase the font size on any webpage
Most modern web browsers are capable of increasing/decreasing font sizes while on a webpage. For detailed instructions please see the WCAG documentation page.
To increase the font size, hold the Ctrl key (Command key on a Macintosh) and press the + (plus) key.
To decrease the font size, hold the Ctrl key (Command key on a Macintosh) and press the - (minus) key.
To revert to the default font size, hold the Ctrl key (Command key on a Macintosh) and press the 0 (zero) key.
You can also set font-sizes universally for all pages that you visit in some browsers.
For Internet Explorer, press the "Alt" key on your keyboard. A new menu will appear below the address bar, click "View" and select "Text Size".
For Safari, click the "Safari" menu in the top-left corner of your screen, then select "Preferences". Then click "Advanced" and check the "Never use font sizes smaller than" checkbox under "Accessibility". Set this to your liking.
For Chrome, click the "Menu" icon at the top-right of your window (3 horizontal lines) and then select "Settings". Scroll down and click "Show advanced settings". Scroll down to "Web content" and adjust to your liking.
For Firefox, click the "Menu" icon at the top-right of your window (3 horizontal lines) and then select "Preferences". Select "Content" from the left-sidebar. The "Fonts & Colors" section can be adjusted to your liking.
To increase the font size, hold the Ctrl key (Command key on a Macintosh) and press the + (plus) key.
To decrease the font size, hold the Ctrl key (Command key on a Macintosh) and press the - (minus) key.
To revert to the default font size, hold the Ctrl key (Command key on a Macintosh) and press the 0 (zero) key.
You can also set font-sizes universally for all pages that you visit in some browsers.
For Internet Explorer, press the "Alt" key on your keyboard. A new menu will appear below the address bar, click "View" and select "Text Size".
For Safari, click the "Safari" menu in the top-left corner of your screen, then select "Preferences". Then click "Advanced" and check the "Never use font sizes smaller than" checkbox under "Accessibility". Set this to your liking.
For Chrome, click the "Menu" icon at the top-right of your window (3 horizontal lines) and then select "Settings". Scroll down and click "Show advanced settings". Scroll down to "Web content" and adjust to your liking.
For Firefox, click the "Menu" icon at the top-right of your window (3 horizontal lines) and then select "Preferences". Select "Content" from the left-sidebar. The "Fonts & Colors" section can be adjusted to your liking.
Zoom content on your screen
Most modern operating systems are capable of zooming your entire screen. This may be a good alternative if increasing font sizes alone is not sufficient.
For Windows, click the "Start" menu in the bottom-left corner of your screen and then go to "All Programs", then "Accessories", then "Ease of Access" and then click "Magnifier". Click the "Options" button and then move the slider to adjust the zoom increment.
More information about Windows' zoom accessibility features.
For Mac OS X, click the Apple menu in the top-left corner of your screen and go to "System Preferences", then choose "Accessibility", then click "Zoom". You can assign keyboard shortcuts or trackpad gestures.
More information about Mac OS X's zoom accessibility features.
Third party software is also available:
ZoomText
MAGic
For Windows, click the "Start" menu in the bottom-left corner of your screen and then go to "All Programs", then "Accessories", then "Ease of Access" and then click "Magnifier". Click the "Options" button and then move the slider to adjust the zoom increment.
More information about Windows' zoom accessibility features.
For Mac OS X, click the Apple menu in the top-left corner of your screen and go to "System Preferences", then choose "Accessibility", then click "Zoom". You can assign keyboard shortcuts or trackpad gestures.
More information about Mac OS X's zoom accessibility features.
Third party software is also available:
ZoomText
MAGic
Change font colors and background colors
Most modern web browsers allow you to override fonts with your own formatting.
For Internet Explorer, click the "Tools" button and then click "Internet Options". Then click the "General" tab and then click "Accessibility". Check the following checkboxes "Ignore colors specified on webpages", "Ignore font styles specified on webpages", and "Ignore font sizes specified on webpages". Then click "Ok" and change the fonts to your liking.
For Internet Explorer, click the gear icon at the top-right of your window and then select "Internet Options". Click the "General" tab and then click the "Colors" button under "Appearance". Uncheck "Use Windows Colors" and change the colors to your liking.
For Chrome, install the Change Colors extension.
For Firefox, click the "Menu" icon at the top-right of your window (3 horizontal lines) and then select "Preferences". Select "Content" from the left-sidebar. Click "Colors..." in the "Fonts & Colors" section and adjust the colors to your liking..
For Internet Explorer, click the "Tools" button and then click "Internet Options". Then click the "General" tab and then click "Accessibility". Check the following checkboxes "Ignore colors specified on webpages", "Ignore font styles specified on webpages", and "Ignore font sizes specified on webpages". Then click "Ok" and change the fonts to your liking.
For Internet Explorer, click the gear icon at the top-right of your window and then select "Internet Options". Click the "General" tab and then click the "Colors" button under "Appearance". Uncheck "Use Windows Colors" and change the colors to your liking.
For Chrome, install the Change Colors extension.
For Firefox, click the "Menu" icon at the top-right of your window (3 horizontal lines) and then select "Preferences". Select "Content" from the left-sidebar. Click "Colors..." in the "Fonts & Colors" section and adjust the colors to your liking..
Make your mouse cursor larger
Lowering your screen resolution may help you keep track of your mouse cursor. Alternatively, most modern operating systems allow you to increase the size of your mouse cursor.
For Windows, click the "Start" menu in the bottom-left corner of your screen and then type "Mouse" (may need to click "Search" first if using Windows 8 or later). Select the "Mouse" option. Click the "Pointers" tab and adjust the size to your liking.
For Mac OS X, click the Apple menu in the top-left corner of your screen and go to "System Preferences", then choose "Accessibility", then click "Display". Adjust the "Cursor size" slider to your liking.
For Windows, click the "Start" menu in the bottom-left corner of your screen and then type "Mouse" (may need to click "Search" first if using Windows 8 or later). Select the "Mouse" option. Click the "Pointers" tab and adjust the size to your liking.
For Mac OS X, click the Apple menu in the top-left corner of your screen and go to "System Preferences", then choose "Accessibility", then click "Display". Adjust the "Cursor size" slider to your liking.
Use your keyboard to navigate a webpage
| Task | Keys |
| Move forward through items on a page | Tab |
| Move backward through items on a page | Shift + Tab |
| Press a selected button | Spacebar |
| Navigate radio buttons | Arrow keys |
| Select and deselect checkboxes | Spacebar |
| Open a dropdown menu | Alt + Down arrow |
| Go to the previous tab | Ctrl (or Cmd) + Page Up |
| Go to the next tab | Ctrl (or Cmd) + Page Down |
| Go to the top of the page | Home |
| Go to the bottom of the page | End |
| Close the current tab or window | Ctrl (or Cmd) + W |
| Refresh the page | F5 or Cmd + R |
Learn More
More information about Windows accessibility features.
More information about Mac OS X accessibility features.
Accessibility extensions for Chrome
Accessibility add-ons for Firefox
Tips from W3C
For Compaints please contact us at Myeres.com Inc. 800-711-9955 and we will try and address all concerns.